V dnešním díle si budeme s Wordem trošku hrát - podíváme se na funkci kreslení. Nejdříve si musíme zobrazit lištu s tlačítky pro kreslení, k tomu použijeme  buď tlačítko z hlavní nabídky, nebo menu Zobrazit - Panely nástrojů - Kreslení.
Kreslení ve Wordu je určeno k tomu, abychom si mohli vytvořit jednoduchý obrázek, schéma, šipku nebo ozdobný nadpis. Není to grafický program, takže po něm nemůžeme chtít náročné úkony. Nejdříve se podíváme na čáry, ze kterých lze vytvořit jakýkoliv objekt, pak na šipky a nakonec na přednastavené tvary.
buď tlačítko z hlavní nabídky, nebo menu Zobrazit - Panely nástrojů - Kreslení.
Kreslení ve Wordu je určeno k tomu, abychom si mohli vytvořit jednoduchý obrázek, schéma, šipku nebo ozdobný nadpis. Není to grafický program, takže po něm nemůžeme chtít náročné úkony. Nejdříve se podíváme na čáry, ze kterých lze vytvořit jakýkoliv objekt, pak na šipky a nakonec na přednastavené tvary.
Čáry a šipky
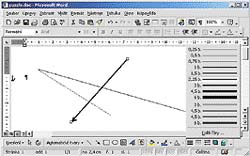 Na dolní liště Wordu, kde se nám zobrazila tlačítka pro kreslení, vybereme čáru. Kurzor myši se změní na malý křížek a my můžeme malovat čáru. Jak dlouho budeme držet levé tlačítko myši a táhnout, tak dlouhá bude nová čára. Když tlačítko pustíme, na obou koncích čáry se ukáží čtverečky, což znamená, že ji máme označenou a můžeme s ní dále pracovat. Stejně jako čáru vytvoříme šipku. Klikneme na tlačítko se šipkou, umístíme kurzor tam, kde má šipka začínat, stiskneme a držíme levé tlačítko a táhneme myškou směrem, kam má šipka ukazovat.
U každé nakreslené čáry nebo šipky můžeme změnit styl. Tedy jakou tloušťku v bodech bude čára mít, zda bude jednoduchá nebo zdvojená apod. Máme-li vybraný styl čáry, je další volbou plná nebo přerušovaná čára. U šipek lze navíc měnit směr a typ šipky. Vždy si nejdříve čáru nebo šipku označíme myší, poté klikneme na ikonku s volbou stylu.
Na dolní liště Wordu, kde se nám zobrazila tlačítka pro kreslení, vybereme čáru. Kurzor myši se změní na malý křížek a my můžeme malovat čáru. Jak dlouho budeme držet levé tlačítko myši a táhnout, tak dlouhá bude nová čára. Když tlačítko pustíme, na obou koncích čáry se ukáží čtverečky, což znamená, že ji máme označenou a můžeme s ní dále pracovat. Stejně jako čáru vytvoříme šipku. Klikneme na tlačítko se šipkou, umístíme kurzor tam, kde má šipka začínat, stiskneme a držíme levé tlačítko a táhneme myškou směrem, kam má šipka ukazovat.
U každé nakreslené čáry nebo šipky můžeme změnit styl. Tedy jakou tloušťku v bodech bude čára mít, zda bude jednoduchá nebo zdvojená apod. Máme-li vybraný styl čáry, je další volbou plná nebo přerušovaná čára. U šipek lze navíc měnit směr a typ šipky. Vždy si nejdříve čáru nebo šipku označíme myší, poté klikneme na ikonku s volbou stylu.



Automatické tvary
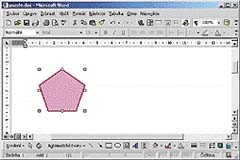 Kromě čar jsou ve Wordu k dispozici tzv. automatické tvary. Na liště kreslení si je vyvoláme tlačítkem Automatické tvary. Rozevře se nabídka, ve které si vybereme tvar, jenž se nám hodí, a kurzor se opět změní na malý křížek. Na obrázku je vidět, že k základním tvarům patří vedle obdélníku a elipsy také trojúhelníky, víceúhelníky nebo například srdíčko nebo smajlík. My si zvolíme pravidelný pětiúhelník. Myší si jej nakreslíme tak velký, jak se nám bude líbit. Pětiúhelník zůstane označený a můžeme změnit jeho ohraničení. Tloušťku čáry už zvětšit umíme, nyní nastavíme jiné barvy. K tomu také použijeme ikonky z lišty kreslení. Tlačítko se štětcem mění barvu čáry, tlačítko s plechovkou mění výplň objektu.
Kromě čar jsou ve Wordu k dispozici tzv. automatické tvary. Na liště kreslení si je vyvoláme tlačítkem Automatické tvary. Rozevře se nabídka, ve které si vybereme tvar, jenž se nám hodí, a kurzor se opět změní na malý křížek. Na obrázku je vidět, že k základním tvarům patří vedle obdélníku a elipsy také trojúhelníky, víceúhelníky nebo například srdíčko nebo smajlík. My si zvolíme pravidelný pětiúhelník. Myší si jej nakreslíme tak velký, jak se nám bude líbit. Pětiúhelník zůstane označený a můžeme změnit jeho ohraničení. Tloušťku čáry už zvětšit umíme, nyní nastavíme jiné barvy. K tomu také použijeme ikonky z lišty kreslení. Tlačítko se štětcem mění barvu čáry, tlačítko s plechovkou mění výplň objektu.
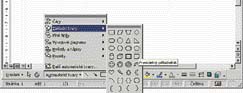

Nahoře nebo dole
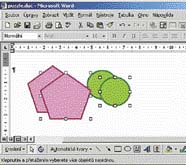 Zkusíme vytvořit ještě kruh a pak si oba objekty zkopírujeme. Abychom je mohli zkopírovat současně, musíme si je označit. K tomu nám poslouží tlačítko s bílou šipkou. Klikneme na něj, pak táhneme myší, abychom orámovali všechny objekty, které potřebujeme vybrat, a pustíme myš. Vybrané tvary zkopírujeme jednoduše Ctrl+C a znovu vložíme Ctrl+V.
Nyní máme nový kruh a pětiúhelník jakoby navrchu nad těmi původními. Odsuneme je, dokud jsou označené. Klikneme na ně myší a táhneme. Takto snadno přesouváme jeden tvar přes druhý. Protože jsme však kruh namalovali později, bude stále navrchu. Abychom změnili pořadí objektů, použijeme nabídku Kreslení. Pomocí ikonky s bílou šipkou vybereme ten objekt, který má změnit pořadí, pak z nabídky Kreslení - Pořadí provedeme změnu.
Zkusíme vytvořit ještě kruh a pak si oba objekty zkopírujeme. Abychom je mohli zkopírovat současně, musíme si je označit. K tomu nám poslouží tlačítko s bílou šipkou. Klikneme na něj, pak táhneme myší, abychom orámovali všechny objekty, které potřebujeme vybrat, a pustíme myš. Vybrané tvary zkopírujeme jednoduše Ctrl+C a znovu vložíme Ctrl+V.
Nyní máme nový kruh a pětiúhelník jakoby navrchu nad těmi původními. Odsuneme je, dokud jsou označené. Klikneme na ně myší a táhneme. Takto snadno přesouváme jeden tvar přes druhý. Protože jsme však kruh namalovali později, bude stále navrchu. Abychom změnili pořadí objektů, použijeme nabídku Kreslení. Pomocí ikonky s bílou šipkou vybereme ten objekt, který má změnit pořadí, pak z nabídky Kreslení - Pořadí provedeme změnu.
Seskupení
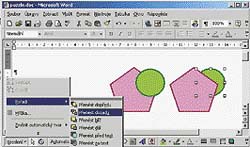 V nabídce Kreslení máme ještě jednu velmi užitečnou funkci a tou je Seskupit. Pokud vytvoříme více jednotlivých obrázků, které se budou různě překrývat a doplňovat, pak můžeme chtít, aby zůstaly vůči sobě ve stejné poloze, i když je posuneme na jiné místo. Dosáhneme toho tím, že z řady obrázků uděláme jeden - seskupíme je. Vybereme všechny tvary, které mají zůstat pohromadě, a použijeme volbu Seskupit. Funkce Oddělit je pravým opakem Seskupit a umožňuje pracovat s objekty opět samostatně.
V nabídce Kreslení máme ještě jednu velmi užitečnou funkci a tou je Seskupit. Pokud vytvoříme více jednotlivých obrázků, které se budou různě překrývat a doplňovat, pak můžeme chtít, aby zůstaly vůči sobě ve stejné poloze, i když je posuneme na jiné místo. Dosáhneme toho tím, že z řady obrázků uděláme jeden - seskupíme je. Vybereme všechny tvary, které mají zůstat pohromadě, a použijeme volbu Seskupit. Funkce Oddělit je pravým opakem Seskupit a umožňuje pracovat s objekty opět samostatně.


