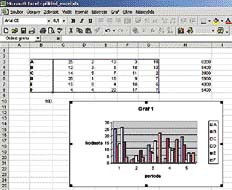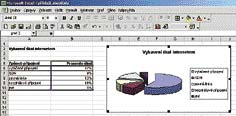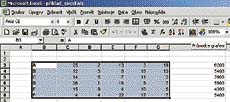 Pro mnoho lidí je těžké se vyznat ve složitých tabulkách plných čísel a potřebují hodnoty z tabulek převést do nějaké srozumitelnější formy. Excel nabízí jednoduchý způsob, jak obsah řádků a sloupců převést do grafické podoby. Asi vás už napadlo, že je řeč o grafech. Nyní se tedy podíváme na postup, jak na excelovský list vytvoříme graf.
Nejdříve potřebujeme tabulku. Jednu jsme si v minulých dílech vytvořili, takže ji nyní opět využijeme. Pak si spustíme průvodce grafem, buď z nabídky Vložit - Graf, nebo pomocí ikony na hlavní liště.
Pro mnoho lidí je těžké se vyznat ve složitých tabulkách plných čísel a potřebují hodnoty z tabulek převést do nějaké srozumitelnější formy. Excel nabízí jednoduchý způsob, jak obsah řádků a sloupců převést do grafické podoby. Asi vás už napadlo, že je řeč o grafech. Nyní se tedy podíváme na postup, jak na excelovský list vytvoříme graf.
Nejdříve potřebujeme tabulku. Jednu jsme si v minulých dílech vytvořili, takže ji nyní opět využijeme. Pak si spustíme průvodce grafem, buď z nabídky Vložit - Graf, nebo pomocí ikony na hlavní liště.
Typ grafu
 V průvodci si nejdříve vybereme typ grafu, který chceme použít. Měli bychom zvolit typ odpovídající povaze dat v tabulce. V naší tabulce se nejedná o vývoj proměnné v čase, ale spíše o stavy, proto se nehodí například spojnicový graf, ale budeme sledovat každou hodnotu samostatně.
Vybereme sloupcový graf, a abychom dosáhli prostorového efektu, zvolíme podtyp s 3D efektem. Klikneme na tlačítko Další a zobrazí se nám druhý krok průvodce grafem.
V průvodci si nejdříve vybereme typ grafu, který chceme použít. Měli bychom zvolit typ odpovídající povaze dat v tabulce. V naší tabulce se nejedná o vývoj proměnné v čase, ale spíše o stavy, proto se nehodí například spojnicový graf, ale budeme sledovat každou hodnotu samostatně.
Vybereme sloupcový graf, a abychom dosáhli prostorového efektu, zvolíme podtyp s 3D efektem. Klikneme na tlačítko Další a zobrazí se nám druhý krok průvodce grafem.
Osy grafu
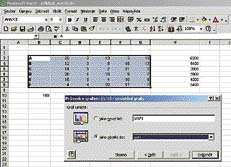 Na této kartě určujeme, odkud se mají vzít data pro tvorbu grafu. Oblast dat nejrychleji vyznačíme myší. Pokud jsme si tabulku před spuštěním průvodce grafem označili, nabídne se automaticky oblast tabulky. Přepínač řádky/sloupce stanovuje, zda hodnoty na osu X budou ze sloupců nebo řádků. Kliknutím na Další se přeneseme na kartu průvodce s nastavením možností grafu.
Nejdříve si graf pojmenujeme, náš dostane pouze pracovní název Graf 1, a pak popíšeme jednotlivé osy. Na další záložce - Osy - nastavíme, zda se mají objevovat číselné údaje u jednotlivých os, podobně na záložce Mřížky určíme, jak hustou mřížku budeme chtít na pozadí grafu. Záložka Legenda slouží k umístění malé tabulky s popisky, záložky Popisky dat a Tabulka dat umožňují vložit číselné hodnoty z tabulky přímo do grafu, k barevným sloupcům.
Na této kartě určujeme, odkud se mají vzít data pro tvorbu grafu. Oblast dat nejrychleji vyznačíme myší. Pokud jsme si tabulku před spuštěním průvodce grafem označili, nabídne se automaticky oblast tabulky. Přepínač řádky/sloupce stanovuje, zda hodnoty na osu X budou ze sloupců nebo řádků. Kliknutím na Další se přeneseme na kartu průvodce s nastavením možností grafu.
Nejdříve si graf pojmenujeme, náš dostane pouze pracovní název Graf 1, a pak popíšeme jednotlivé osy. Na další záložce - Osy - nastavíme, zda se mají objevovat číselné údaje u jednotlivých os, podobně na záložce Mřížky určíme, jak hustou mřížku budeme chtít na pozadí grafu. Záložka Legenda slouží k umístění malé tabulky s popisky, záložky Popisky dat a Tabulka dat umožňují vložit číselné hodnoty z tabulky přímo do grafu, k barevným sloupcům.
Vkládání
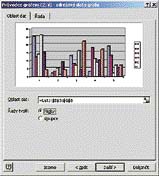 Posledním krokem je umístění grafu, můžeme jej vložit na aktuální nebo na nový list. S nově vloženým grafem pracujeme jako s obrázkem, můžeme jej po listě přesouvat, zvětšit nebo zmenšit, a pokud by bylo třeba, také smazat. Na obrázku je vidět výsledný graf a ve zdrojové tabulce je vyznačena oblast, která byla použita pro tvorbu grafu.
Toto byl příklad jednoduché tabulky, podobné grafy lze samozřejmě vytvořit z jakkoliv velké tabulky. Dalším častým případem jsou tzv. koláčové grafy, v Excelu nazývané výsečové. Tento typ grafů můžete často vidět v televizi nebo v novinách. Používají se například v průzkumech, kdy je celkový součet hodnot sto procent a tabulku pak tvoří skupiny respondentů a procentní zastoupení.
Posledním krokem je umístění grafu, můžeme jej vložit na aktuální nebo na nový list. S nově vloženým grafem pracujeme jako s obrázkem, můžeme jej po listě přesouvat, zvětšit nebo zmenšit, a pokud by bylo třeba, také smazat. Na obrázku je vidět výsledný graf a ve zdrojové tabulce je vyznačena oblast, která byla použita pro tvorbu grafu.
Toto byl příklad jednoduché tabulky, podobné grafy lze samozřejmě vytvořit z jakkoliv velké tabulky. Dalším častým případem jsou tzv. koláčové grafy, v Excelu nazývané výsečové. Tento typ grafů můžete často vidět v televizi nebo v novinách. Používají se například v průzkumech, kdy je celkový součet hodnot sto procent a tabulku pak tvoří skupiny respondentů a procentní zastoupení.
Příklad
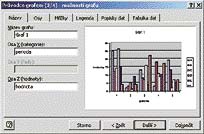 Můžeme si zkusit navrhnout tabulku, která bude výsledkem dotazu na školy ohledně typu jejich připojení k internetu. Jeden sloupec bude tvořit Způsob připojení, druhý Procento škol. Postup vytvoření grafu bude stejný, jaký jsme si ukázali, pouze na začátku vybereme výsečový graf místo sloupcového.
Výsledek je na posledním obrázku. Graf názorně barevně vyznačuje procentní zastoupení jednotlivých druhů připojení k internetu na školách.
Příště se budeme věnovat nabídce Vložit, ukážeme si některé funkce a další možnosti Excelu.
Můžeme si zkusit navrhnout tabulku, která bude výsledkem dotazu na školy ohledně typu jejich připojení k internetu. Jeden sloupec bude tvořit Způsob připojení, druhý Procento škol. Postup vytvoření grafu bude stejný, jaký jsme si ukázali, pouze na začátku vybereme výsečový graf místo sloupcového.
Výsledek je na posledním obrázku. Graf názorně barevně vyznačuje procentní zastoupení jednotlivých druhů připojení k internetu na školách.
Příště se budeme věnovat nabídce Vložit, ukážeme si některé funkce a další možnosti Excelu.