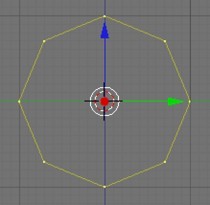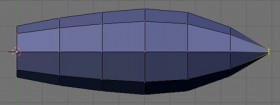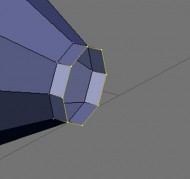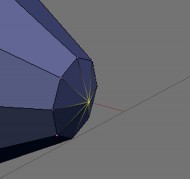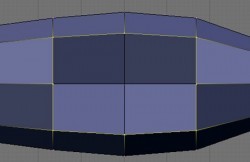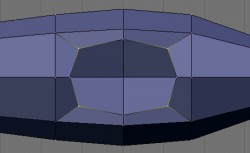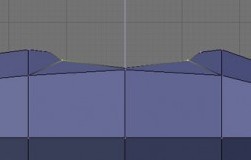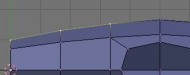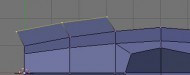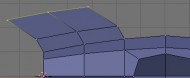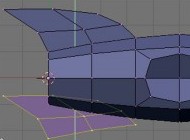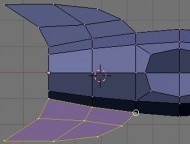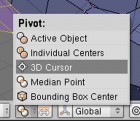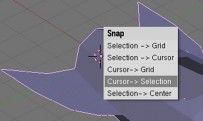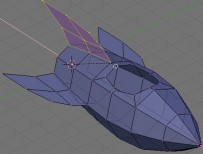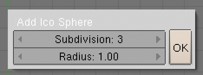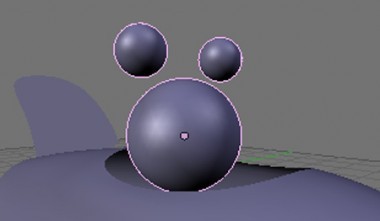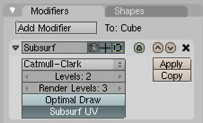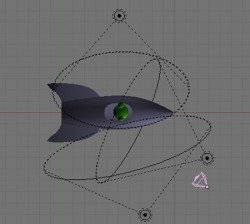Může se stát, že něco omylem špatně přepnete a blender se začne chovat úplně nesmyslně. Je potřeba si často práci ukládat (zkratka Ctrl+W) a v případě, že nějaký takový problém nastane, zkratkou Ctrl+O soubor opět otevřít.
Pokud jste na notebooku, budete muset zapnout jeden přepínač, aby se blender choval správně. Levým tlačítkem myši klikněte na rozhraní mezi okny 3D View a User Preferences a stáhněte jej dolů. Klikněte na tlačítko "System & OpenGL" a poté zapněte tlačítko "Emulate Numpad". Na stolním počítači toto není nutné, nicméně to může být pohodlné. Zapíná se tím, aby tlačítka s čísly nad klávesnicí dělala totéž jako ta na numpadu vpravo.
Pokud používáte blender 2.45, přejděte do Object mode (Tab). V okně s 3D pohledem vám blender při spuštění vytvoří krychli. Klikněte na ni pravým tlačítkem myši, čímž ji vyberete. Potom ji smažte tlačítkem X. Levým tlačítkem potvrďte okno "Erase selected Object(s)".
Přejděte do pohledu zepředu (3) a přidejte kruh (Shift+A > Mesh > Circle). Nastavte Vertices na 8. Stiskněte Ctrl+TAB a vyberte Vertices.
Přejděte do pohledu seshora (7). Klávesou A vyberte kruh (všechny vertexy budou žluté). Stiskněte E a potom X a pohybem myši vytáhněte kroužek o něco doprava. Levým tlačítkem pohyb potvrďte. Zmáčkněte S a pohybem myši tento pravý kroužek zvětšete. Tento postup zopakujte několikrát za sebou a snažte se vytvořit oblý tvar, jako je na obrázku.
Když takto vytvoříte celý trup budoucí rakety a jste spokojeni s jeho délkou, je ještě potřeba dokončit špici. Poslední, úzký kroužek na konci vytáhněte (E a poté X), tentokrát jen o malý kousek. Pohyb potvrďte levým tlačítkem a poté kroužek spojte pomocí Merge (Alt+M) s volbou At Center.
Pokud jste si prostředním tlačítkem myši upravovali úhel pohledu, zmáčkněte opět 7 pro pohled shora. Pravým tlačítkem vyberte jeden horní vertex nahoře zhruba v půlce rakety a klávesou X jej smažte (v nabídce zvolte Vertices). Je vcelku jedno, který vertex přesně, ale měl by být zhruba uprostřed.
Tímto v raketě vznikl čtvercový otvor. Když budete držet Alt a pravým tlačítkem kliknete na jeho okraj, vyberete všechny vertexy dokola. Použijte Extrude (E) a než potvrdíte pohyb, zapněte zmenšování (S). Tím otvor poněkud zúžíte. Stiskněte A pro zrušení výběru, pak podržte Shift a postupným klikáním pravým tlačítkem vyberte všechny čtyři rohy otvoru a zmenšete je, čímž vznikne kruh.
Přejděte do pohledu ze strany (1). Zatímco máte čtyři rohové vertexy stále vybrané, stiskněte G a poté Z. Pohybem myši je zarovnejte k hornímu okraji rakety, jako na obrázku.
Přejdete do pohledu seshora (7). Postupným klikáním pravým tlačítkem se Shiftem vyberte tři poslední vertexy na levé straně rakety (viz obrázek) a použitím Extrude (E) dvakrát za sebou vytvořte křídlo.
Jeho tvar ručně dolaďte postupným vybíráním a posouváním jednotlivých vertexů, aby vypadalo podobně jako na obrázku.
Stiskněte dvakrát za sebou B a opatrně levým tlačítkem přejeďte postupně přes celé křídlo, abyste jej vybrali. Pokud vyberete něco navíc, můžete od výběru odečítat prostředním tlačítkem, až budete spokojeni, pravým tlačítkem volbu potvrdíte. Potom křídlo odpojte od rakety nástrojem Split (Y).
Zatímco celé křídlo máte stále vybrané, vytvořte na druhé straně jeho kopii (Shift+D Y) - tažením myší jej přesuňte na druhou stranu kousek od rakety. Nástrojem Mirror (M > Y Global) jej obraťte (pokud používáte verzi 2.46, zmáčkněte M a poté Y). Klávesami Shift+Tab zapněte přichytávání, stiskněte G a Y, držte klávesu Ctrl a levým tlačítkem klikněte na vertex vyznačený na obrázku bílým kroužkem. Možná se to zdá jako hrozně komplikovaný příkaz, ale používáním zjistíte, že v klávesových zkratkách opravdu je systém.
Křídlo by nyní mělo přesně doléhat na stranu rakety. Pokud ne, zkratkou Ctrl+Z se vraťte zpět a zkuste postup opakovat.
Klávesou tečka (.) nebo kliknutím v panelu okna zapněte otáčení kolem 3D kurzoru (červenobílý kříž). Nakrátko přejděte do Object mode (Tab) a nastavte 3D kurzor na konec rakety (Shift+S > Cursor->Selection). V Edit mode (Tab) vyberte jeden libovolný vertex kormidla a klávesami Ctrl+L jej vyberte celé. Potom jej zkopírujte (Shift+D) a než potvrdíte levým tlačítkem pohyb, zapněte ještě otáčení kolem osy X (R a poté X), držte klávesu Ctrl a klikněte levým tlačítkem na jeden vertex na hřbetu lodi (vyznačeno na obrázku). Tím vytvoříte směrové kormidlo.
Přejděte do Object mode (Tab) a přidejte kouli (Shift+A > Mesh > Icosphere). Subdivision nastavte na 3 a klikněte na OK. To bude hlava mimozemšťana.
Přejděte do pohledu seshora (7) a přemístěte ji nad otvor pro kabinu (G). Potom ji podobně přemístěte nad kabinu v pohledu ze strany (1). Klávesou S hlavu patřičně zmenšete. Přejděte do Edit mode (Tab), klávesou A vyberte všechny vertexy a zapněte vyhlazování pomocí W>Set Smooth.
Potom nastavte pohled zepředu (3) a opakovaným kopírováním (Shift+D) přidejte k hlavě dvě tykadla, která pochopitelně zmenšete (S). Pak se vraťte do Object Mode (Tab).
Dál je zvlášť v tomto případě užitečné použít na celou raketu vyhlazovací metodu Subsurf. Vyberte pravým kliknutím raketu a v Buttons Window v panelu úprav (F9) najděte okýnko Modifiers a klikněte na tlačítko ADD NEW. Ve vyskakovací nabídce zvolte položku Subsurf. Přepínačem Levels ovládáte, v jaké kvalitě se Subsurf zobrazí, Render Levels potom určuje kvalitu při renderování. Vyzkoušejte si, co dělají ostatní tlačítka okolo, jsou docela srozumitelná a velmi užitečná.
Aby raketa nebyla odporně kostičkovaná, vyberte ji pravým kliknutím, přejděte do Edit Mode, vyberte všechny vertexy klávesou A a použijte W > Set Smooth.
Bude potřeba nastavit raketě a mimozemšťanovi nějaké vhodné materiály.
Nejdřív pravým kliknutím vyberte raketu. V Buttons Window v nastavování materiálů (F5) klikněte na šedivý obdélníček vedle tlačítka Col a zvolte odstín bleděmodré. Potom vpravo posuvník Spec (Specularity=lesklost) nastavte na hodnotu 0.8 a Hard ("tvrdost", ostrost lesku) na 120.
Potom vyberte mimozemšťanovu hlavu. V rozbalovací nabídce vedle nápisu MA: Material zvolte položku ADD NEW, čímž vytvoříte nový materiál. Opět jí nastavte barvu, která tentokrát bude zelená. Hodnota Spec může být třeba 0.2 a Hard kolem 20.
Už zbývá jenom málo. Je potřeba nějak nastavit světla, aby na raketu bylo vůbec vidět. Obyčejně se používá tříbodové osvětlení: jedno, hlavní světlo je vlevo nad kamerou a je nejsilnější. Vpravo těsně vedle kamery je slabší světlo, které osvětluje především části, kam hlavní světlo nedosáhlo. A zprava zezadu svítí poslední, které zdůrazňuje okraje objektu.
Samozřejmě se tím nemusíte řídit doslova. Vytvořte si světel kolik chcete a kde se vám zrovna budou hodit. Světla se v Object mode vytvářejí pomocí Shift+A > Lamp > Lamp anebo směrové Shift+A > Lamp > Spot. U směrového světla závisí na jeho natočení, u Lamp nikoli.
Světla se nastavují v Buttons Window v patřičném oddělení, do kterého se dostanete zase klávesou F5, když bude nějaké světlo vybrané. Tlačítkem Ray Shadow se dají zapnout stíny, posuvníkem Energy se ovládá jestli bude světlo slabší nebo silnější. Bílý obdélníček určuje barvu světla... barevná světla můžou vypadat hezky, pokud jsou použita s citem. Hodnota Dist určuje, jak daleko světlo dosáhne a je lepší si s ní moc nehrát.
Dál je potřeba nastavit kameru, aby na celou raketu bylo vidět. Pravým kliknutím kameru vyberte a klávesou 0 (nula na číselníku vpravo) se přepněte do jejího pohledu. Přiblížit se můžete stiskem postupně kláves G, Z, Z a posouvat do strany prostě klávesou G. Otočit kameru můžete pohodlně zkratkou R anebo R, R pro otáčení ve všech směrech. Jestli to pro vás není dost akční, můžete zkusit funkci Shift+F - kolečkem myši se zrychluje a brzdí.
Pak už stačí zmáčknout F12 a obrázek je hotový. Asi si s ním budete chtít ještě několikrát pohrát a opravit nedostatky, především osvětlení se nepovede na první pokus většinou dost dobře. Když se vám nějaký obrázek bude líbit, zmáčkněte F3 abyste ho uložili. V Buttons Window v nastavení renderu (F10) můžete nastavit mnoho vlastností, mimo jiné velikost (hodnoty SizeX a SizeY).
Svobodné filmy
Blender je použitelný i pro velké projekty. Příkladem jsou dva "svobodné" filmy, Elephantsdream a Big Buck Bunny. Svobodné proto, že jsou zdarma ke stažení.