 Dnes sestavíme tabulku z více buněk. Začneme na novém listu a tento list ihned pojmenujeme. Spustíme si MS Excel a vybereme si volný list, v našem případě List2, a na název listu poklepeme myší. Tím si stávající text označíme a můžeme jej z klávesnice
Dnes sestavíme tabulku z více buněk. Začneme na novém listu a tento list ihned pojmenujeme. Spustíme si MS Excel a vybereme si volný list, v našem případě List2, a na název listu poklepeme myší. Tím si stávající text označíme a můžeme jej z klávesnice 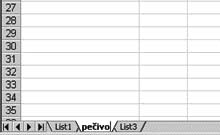 přepsat. Volíme kratší název podle toho, co bude na listě za údaje. Nám jako příklad poslouží prodané pečivo v několika prosincových dnech, proto list nazveme "Pečivo", potvrdíme Entrem. Stejnou akci můžeme provést také pomocí pravého tlačítka myši a funkce Přejmenovat.
přepsat. Volíme kratší název podle toho, co bude na listě za údaje. Nám jako příklad poslouží prodané pečivo v několika prosincových dnech, proto list nazveme "Pečivo", potvrdíme Entrem. Stejnou akci můžeme provést také pomocí pravého tlačítka myši a funkce Přejmenovat.
Sloupce
Nyní si vytvoříme tabulku. Máme údaje o prodeji tří druhů pečiva za dobu šesti dnů. Tabulka bude potřebovat jeden řádek pro každý druh pečiva, jeden řádek na popis a jeden na celkový součet, celkem pět řádků. Šest sloupců obsadí jednotlivé dny, opět jeden sloupec je nutný na popis a jeden na celkový součet, celkem osm. Vyhradíme si tedy prostor 8 x 5 buněk.
V běžných tabulkách zadáváme popis do prvního sloupce a prvního řádku, hodnoty následují, součty obsadí poslední sloupec a poslední řádek. Ve složitějších tabulkách uvidíme také více úrovní popisů, k tomu se dostaneme v dalších dílech.
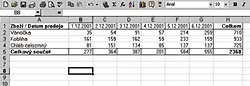 Nakonec vložíme údaje, výsledná tabulka může vypadat jako na obrázku.
Na tabulce je vidět, že obvykle kombinujeme textové popisky s číselnými hodnotami, daty apod. V naší tabulce se vyzná každý. Čísla v řádcích znamenají počet prodaných kusů, ve sloupci Celkem je celkový počet kusů za celé období. Ve sloupcích je vidět počet prodaných kusů za každý den, v poslední buňce vpravo dole je součet všech druhů pečiva za všechny dny. Vložení součtového vzorce je jednoduchá akce, kterou budeme potřebovat velmi často.
Nakonec vložíme údaje, výsledná tabulka může vypadat jako na obrázku.
Na tabulce je vidět, že obvykle kombinujeme textové popisky s číselnými hodnotami, daty apod. V naší tabulce se vyzná každý. Čísla v řádcích znamenají počet prodaných kusů, ve sloupci Celkem je celkový počet kusů za celé období. Ve sloupcích je vidět počet prodaných kusů za každý den, v poslední buňce vpravo dole je součet všech druhů pečiva za všechny dny. Vložení součtového vzorce je jednoduchá akce, kterou budeme potřebovat velmi často.
Funkce SUM
 Použijeme ikonku z hlavního menu Excelu se symbolem funkce SUM.
Budeme postupovat tak, že myší klikneme nejdříve do buňky, ve které se má součet objevit, poté táhneme myší přes všechny buňky, jejichž hodnoty potřebujeme do součtu započítat, tím je označíme. Poté vybereme na hlavním menu ikonu AutoSum a klikneme na ni. Do volné buňky se dosadí součet.
Budeme-li si chtít ověřit, zda máme všude správný součet, stačí kliknout na buňku, do které se součet doplnil, a v řádku vzorců ihned uvidíme, které buňky jsou do vzorce započítány.
Použijeme ikonku z hlavního menu Excelu se symbolem funkce SUM.
Budeme postupovat tak, že myší klikneme nejdříve do buňky, ve které se má součet objevit, poté táhneme myší přes všechny buňky, jejichž hodnoty potřebujeme do součtu započítat, tím je označíme. Poté vybereme na hlavním menu ikonu AutoSum a klikneme na ni. Do volné buňky se dosadí součet.
Budeme-li si chtít ověřit, zda máme všude správný součet, stačí kliknout na buňku, do které se součet doplnil, a v řádku vzorců ihned uvidíme, které buňky jsou do vzorce započítány.
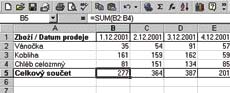 V našem případě jsme si označili buňku B5, jak vidíme v poli názvů; záhlaví sloupce a řádku vybrané buňky jsou také zvýrazněny tučně. V řádku vzorců se zobrazuje vzorec obsažený v buňce B5, znak = vždy zahajuje vzorec, užitá funkce se jmenuje SUM a v závorce jsou buňky, kterých se vzorec týká. B2:B4 - dvojtečka mezi souřadnicemi buněk znamená, že se jedná o rozmezí, tedy od B2 do B4. Výsledná funkce má tvar =SUM(B2:B4). Tento vzorec můžeme vytvořit i ručně, vždy se ale musí jednat o souvislou řadu nebo sloupec buněk, které obsahují sčitatelné hodnoty.
V našem případě jsme si označili buňku B5, jak vidíme v poli názvů; záhlaví sloupce a řádku vybrané buňky jsou také zvýrazněny tučně. V řádku vzorců se zobrazuje vzorec obsažený v buňce B5, znak = vždy zahajuje vzorec, užitá funkce se jmenuje SUM a v závorce jsou buňky, kterých se vzorec týká. B2:B4 - dvojtečka mezi souřadnicemi buněk znamená, že se jedná o rozmezí, tedy od B2 do B4. Výsledná funkce má tvar =SUM(B2:B4). Tento vzorec můžeme vytvořit i ručně, vždy se ale musí jednat o souvislou řadu nebo sloupec buněk, které obsahují sčitatelné hodnoty.
Ukládání
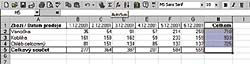 Když jsme již věnovali dost času práci s tabulkou, nesmíme zapomenout na jednu velmi důležitou věc: celý sešit si uložit. Ukládání souborů v Excelu probíhá zcela stejně jako ve Wordu. Zvolíme v textových nabídkách Soubor - Uložit jako... Do políčka ve spodní části okna vepíšeme název nového souboru, pod ním je rozbalovací nabídka typů souborů. Budeme mít přednastavenou volbu .xls - excelovský sešit, přípona .xls se také automaticky přiřadí k názvu ukládaného sešitu. Jelikož pracujeme s programem MS Excel 2000, může se stát, že bude třeba uložit sešit jako starší verzi, aby s ním mohl pracovat třeba spolužák, který má Excel 97. V tom případě z nabídky vybereme položku obsahující Excel 97. Takto uložený soubor bude moci spolužák otevřít bez potíží a současně s ním my můžeme dále pracovat v Excelu 2000, přípona zůstane .xls.
Nakonec volíme, kam se má náš soubor uložit, ať již na Plochu, nebo do zvoleného adresáře, a klikneme na tlačítko Uložit. V průběhu další práce si otevřený sešit ukládáme pomocí ikonky s disketou na hlavní liště nebo užitím klávesové zkratky Ctrl+S.
Když jsme již věnovali dost času práci s tabulkou, nesmíme zapomenout na jednu velmi důležitou věc: celý sešit si uložit. Ukládání souborů v Excelu probíhá zcela stejně jako ve Wordu. Zvolíme v textových nabídkách Soubor - Uložit jako... Do políčka ve spodní části okna vepíšeme název nového souboru, pod ním je rozbalovací nabídka typů souborů. Budeme mít přednastavenou volbu .xls - excelovský sešit, přípona .xls se také automaticky přiřadí k názvu ukládaného sešitu. Jelikož pracujeme s programem MS Excel 2000, může se stát, že bude třeba uložit sešit jako starší verzi, aby s ním mohl pracovat třeba spolužák, který má Excel 97. V tom případě z nabídky vybereme položku obsahující Excel 97. Takto uložený soubor bude moci spolužák otevřít bez potíží a současně s ním my můžeme dále pracovat v Excelu 2000, přípona zůstane .xls.
Nakonec volíme, kam se má náš soubor uložit, ať již na Plochu, nebo do zvoleného adresáře, a klikneme na tlačítko Uložit. V průběhu další práce si otevřený sešit ukládáme pomocí ikonky s disketou na hlavní liště nebo užitím klávesové zkratky Ctrl+S.


