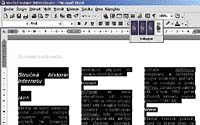Dnes se budeme Wordu věnovat naposledy. Ukážeme si nastavení jazyka, kontrolu pravopisu a některé další nástroje.
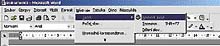 Proč vůbec nastavovat jazyk v dokumentech? Protože i když je rodným jazykem většiny z nás čeština, můžeme ve Wordu
Proč vůbec nastavovat jazyk v dokumentech? Protože i když je rodným jazykem většiny z nás čeština, můžeme ve Wordu  vytvářet i dokumenty v jiných jazycích, například v angličtině. Vždy je vhodné si nastavit právě ten jazyk, ve kterém je text napsaný, abychom mohli využít funkci kontroly pravopisu. K nastavení jazyka použijeme menu Nástroje - Jazyk - Nastavit jazyk.
vytvářet i dokumenty v jiných jazycích, například v angličtině. Vždy je vhodné si nastavit právě ten jazyk, ve kterém je text napsaný, abychom mohli využít funkci kontroly pravopisu. K nastavení jazyka použijeme menu Nástroje - Jazyk - Nastavit jazyk.
Otevře se okno, ve kterém vybereme ten jazyk, který potřebujeme. Pokud máme nainstalovaný slovník pro kontrolu pravopisu, je příslušný jazyk zaškrtnutý modře s písmenky ABC.
Pravopis
Obvykle si nastavujeme jazyk ještě dříve, než začneme vytvářet dokument. Pokud už máme nějaký text napsaný, musíme si jej nejdříve celý označit, aby se požadovaná kontrola pravopisu mohla provést. Celý text označíme nejrychleji klávesovou zkratkou Ctrl+A.
Nyní můžeme začít s kontrolou pravopisu. Word už sám provedl první automatickou kontrolu napsaného textu. Provádí ji ihned, jakmile dokončíme slovo a uděláme mezeru. Pokud slovo nenalezne ve slovníku, podtrhne je červenou vlnovkou a tím nás upozorní, že máme slovo zkontrolovat. Opravy lze provádět dvěma způsoby. Buď si spustíme tzv. Tezaurus, tedy kontrolu pravopisu včetně významů slov a synonym, nebo budeme procházet dokument a opravovat slova ručně. Tezaurus spouštíme klávesovou zkratkou Shift+F7.
Chyby
 Pokud uděláme chybu, například vypustíme písmenko, při kontrole pravopisu je slovo zvýrazněno červeně a jsou nám nabídnuty návrhy řešení. V našem případě si vybereme slovo "červenou", klikneme na tlačítko zaměnit a tím chybu opravíme. Pokud máme v textu například jména nebo názvy, které Word také podtrhne jako chybu, můžeme si vybrat, zda je budeme chtít pouze přeskočit, tím zmizí červená vlnovka, ale příště Word stejné slovo označí znovu, nebo zda zvolíme přidat, pak se slovo přidá do slovníku a nebude již považováno za chybu.
Pokud uděláme chybu, například vypustíme písmenko, při kontrole pravopisu je slovo zvýrazněno červeně a jsou nám nabídnuty návrhy řešení. V našem případě si vybereme slovo "červenou", klikneme na tlačítko zaměnit a tím chybu opravíme. Pokud máme v textu například jména nebo názvy, které Word také podtrhne jako chybu, můžeme si vybrat, zda je budeme chtít pouze přeskočit, tím zmizí červená vlnovka, ale příště Word stejné slovo označí znovu, nebo zda zvolíme přidat, pak se slovo přidá do slovníku a nebude již považováno za chybu.
Druhou možností opravy slov je použití pravého tlačítka myši. Najedeme myší na červeně podtržené slovo, klikneme pravým tlačítkem myši a vybíráme vhodnou opravu. I zde lze zvolit přeskakování slova dále v textu, nebo jeho přidání do slovníku.
Lepší je dvojí kontrola
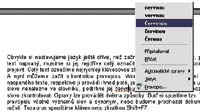 Kontrola pravopisu v programu Word nám pomáhá omezit počet chyb, které při psaní uděláme, na Word se však nelze zcela spolehnout, protože kontroluje pouze jednotlivá slova, nikoliv věty. V češtině se také často stává, že i překlep dává smysl a Word chybu nepozná. Například pokud místo "napsaný" napíšeme "naspaný", obě slova jsou samostatně v pořádku, ale v kontextu je chyba. Každý dokument si po sobě pečlivě přečtěte, aby měl pěkný nejen formát, ale také obsah.
Kontrola pravopisu v programu Word nám pomáhá omezit počet chyb, které při psaní uděláme, na Word se však nelze zcela spolehnout, protože kontroluje pouze jednotlivá slova, nikoliv věty. V češtině se také často stává, že i překlep dává smysl a Word chybu nepozná. Například pokud místo "napsaný" napíšeme "naspaný", obě slova jsou samostatně v pořádku, ale v kontextu je chyba. Každý dokument si po sobě pečlivě přečtěte, aby měl pěkný nejen formát, ale také obsah.
Dělení slov
 V nabídce Nástroje - Jazyk zbývá ještě volba Dělení slov. V běžných dokumentech není slova třeba dělit, protože je možné text úhledně zarovnat do bloku a podobně. Pokud se nám objeví v textu příliš dlouhé slovo, lze je rozdělit ručně.
V nabídce Nástroje - Jazyk zbývá ještě volba Dělení slov. V běžných dokumentech není slova třeba dělit, protože je možné text úhledně zarovnat do bloku a podobně. Pokud se nám objeví v textu příliš dlouhé slovo, lze je rozdělit ručně.
Funkci dělení slov použijeme, budeme-li text psát ve více sloupcích. Až doposud jsme měli jeden sloupec na šířku celé stránky. Jinou variantou, používanou třeba v novinových článcích, je rozdělení textu do dvou a více sloupců. To provedeme jednoduše pomocí ikonky na hlavní liště.
 Nejdříve si celý dokument označíme, pak klikneme na ikonku a myší vybereme počet sloupců.
Nejdříve si celý dokument označíme, pak klikneme na ikonku a myší vybereme počet sloupců.
Výsledkem jsou tři sloupce textu, ve kterých jsou velké mezery mezi slovy; pak je vhodné uplatnit dělení slov tak, aby byl výsledek souměrný. V nabídce Nástroje nalezneme ještě další užitečné funkce, jako počítání slov či sledování oprav.
Postupně jsme si ukázali základní práci v textovém editoru MS Word, s dalšími funkcemi vám může pomoci ještě podrobná nápověda (Alt+V). Příště začneme s novým programem, kterým je MS Excel.