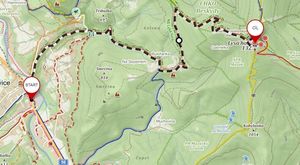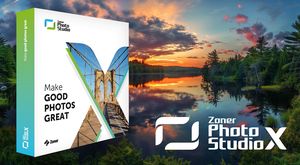Všude samé páčky a hejblátka! Nebojte, většinu zatím nebudeme potřebovat. V prvním díle návodů jak pracovat s Blenderem provedeme základní nastavení programu a naučíme se pohyb po scéně. Už tady se budou hodit nějaké klávesové zkratky. Veškeré postupy jsem pro vás ořezal až na „kost“, ať toho nemáme hodně. Pokud Blender znáte, pracujte, jak jste zvyklí.
Mistr Blenderu 1: Návod na otevřený software a jak to vlastně funguje • Zdroj: Marek Hůlka
1. Při prvním otevření Blenderu nás uvítá rychlé nastavení. Zde si vybereme jazyk. V seznamu je i čeština. Dále si můžeme zvolit barevný motiv. Ostatní nastavení neměníme. Klikneme na DALŠÍ a nyní nás Blender vyzve ke zvolení typu příštího projektu. Vybereme OBECNÝ.
2. Nacházíme se na hlavní scéně projektu. Současným stisknutím kolečka myši a pohybem myši se otáčíme kolem scény. Pokud nejdříve podržíme klávesu SHIFT a poté kolečko myši, tak se pohybujeme do stran. Otáčením kolečka se oddalujeme či přibližujeme k objektům.
3. V každém novém projektu máme na scéně 3 základní objekty – kameru, světlo a krychli. Objekt vybereme buď stiskem levého tlačítka myši na scéně, nebo přes strom objektů vpravo nahoře, kde klikneme na jeho název. Vybrané objekty jsou zvýrazněny oranžovým obrysem.
Prozatím můžeme všechny 3 objekty na scéně smazat, opět máme dvě možnosti. Pravým tlačítkem myši klikneme na jeho název ve stromu objektů a zvolíme SMAZAT. Další možností je potom vybrat objekt na scéně a stisknout klávesu DELETE nebo klávesu X.
Standardní jednotka v Blenderu je 1 metr. Pro náš hrad je to ovšem málo. V pravém horním rohu klikneme na ikonku ZOBRAZIT PŘEKRYTÍ, kde v nastavení velikosti přepíšeme původní jedničku na hodnotu 10. Základní jednotkou nově tedy bude 10 metrů.
Pro přidání nového objektu do scény otevřeme nabídku PŘIDAT vlevo nahoře, nebo použijeme klávesovou zkratku SHIFT + A. Tuto nabídku pořádně prozkoumejte, bude se nám hodit.
Pro změnu zobrazení stiskneme klávesu Z, nebo použijeme ikonky s kuličkami v pravém horním rohu scény. Na výběr jsou čtyři možnosti. Přidejte do scény nějaký objekt a vyzkoušejte je všechny. Na obrázku vidíme červenou krychli při použití všech druhů zobrazení.
Blender a klávesové zkratky:
X, DELETE – smazání objektu ze scény
Z – změna zobrazení objektů na scéně
SHIFT + A – přidání nového objektu do scény
Stisknutí kolečka myši – otáčení kolem scény
SHIFT + stisknutí kolečka myši – pohyb po scéně do stran, popř. nahoru/dolů
Otáčení kolečkem myši – přiblížení/oddálení
Soubory pro mistry Blenderu:
Projekt po dokončení 1. dílu >
Další díly seriálu Mistr Blenderu najdete tady: